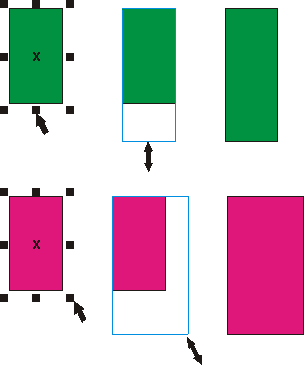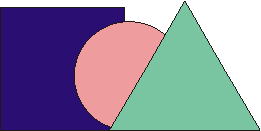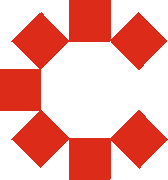6 Transformacje obiektów
Transformacje obiektówPo narysowaniu dowolnego obiektu, możemy go poddawać wielu różnym transformacjom.
Musimy jednak zaznaczyć interesujący nas obiekt przy pomocy wskaźnika ![]() (tak naprawdę
(tak naprawdę
to możemy wskazać obiekt dowolnym narzędziem, lecz nie polecam tego, gdyż niechcący możemy
sobie narysować np. elipsę).
Na obwodzie obiektu pojawi się 8 czarnych kwadratów zwanych uchwytami zaznaczenia
(szczegóły w rozdziale "Rysowanie prostych obiektów"). Gdy chwycimy wskaźnikiem za dowolne
miejsce obiektu, to możemy go przesunąć w dowolne miejsce. Znak "X" znajdujący się w środku
obiektu pozwala na przesuwanie obiektu gdy jest wybrane dowolne narzędzie.
Natomiast uchwyty pozwalają na skalowanie obiektu, czyli zmianę jego rozmiaru.
Podczas skalowania możemy śledzić jego aktualne rozmiary na pasku narzędzi. Gdy potrzebujesz
dokładnie określić rozmiar danego obiektu to najlepiej jest skorzystać z paska
narzędzi ![]() . Pola "x" i "y" pozwalają na dokładne określenie
. Pola "x" i "y" pozwalają na dokładne określenie
położenia obiektu na kartce (wartość "x=0,0 mm" i "y=0,0 mm" punkt 0,0 na linijce, gdyby linijka
nie była widoczna to możesz ją włączyć z menu górnego Widok | Linijki).
Dwa następne pola umożliwiają dokładne określenie rozmiarów obiektu. Możesz też określić
nowe proporcje obiektu w procentach. Kłódka ("Skalowanie nieproporcjonalne") pozwala określić,
czy zmiana jednej wartości pociągnie za sobą proporcjonalną zmianę przeciwnej wartości.
Np. gdy kłódka jest wciśnięta (widać, że jest otwarta) i wpiszesz nową szerokość obiektu, to wysokość
obiektu nie ulegnie zmianie, ale gdy kłódka jest zamknięta to zmiana szerokości pociągnie za sobą
adekwatną zmianę wysokości. Podobnie też dla wartości procentowych.
Możesz też zmieniać rozmiary obiektu o ich wielokrotność przy pomocy klawisza Ctrl. Gdy przesuwasz jeden z uchwytów z wciśniętym klawiszem Ctrl, to zwiększasz r
ozmiar o 100%, 200%, 300% itd. Jeżeli będziesz przeciągał któryś o uchwytów poprzez obiekt "na drugą" stronę to utworzysz lustrzane odbicie obiektu.
Nie zapomnij o klawiszu Ctrl, gdyż nie zachowasz oryginalnych rozmiarów.
 Pochylanie i obracanie
Pochylanie i obracanie
Gdy klikniemy na zaznaczony obiekt ponownie to uzyskamy możliwość pochylania i obracania obiektów.
Chwycenie za którąś z "prostych" strzałeczek pozwoli nam pochylić obiekt. Pochylanie obiektu
z przytrzymanym klawiszem Ctrl, pozwala na modyfikację co 15 stopni.
Strzałeczki "zakręcone" pozwalają natomiast obracać obiekt. Analogicznie, z klawiszem Ctrl
możemy obracać o wielokrotność 15 stopni. Środek obrotu obiektu znajduje się w samym środku
obiektu i jest oznaczony małym kółeczkiem z czarną kropką. Jeżeli chcemy możemy zmienić
jego położenie na dowolne inne (nawet leżące poza obiektem).
Gdy podczas przesuwania środka obrotu przytrzymamy klawisz Ctrl, to przesuniemy go do
jednego z 9 punktów (narożniki, środki boków i środek obiektu). Przy obracaniu obiektów bardzo
przydatne może się też okazać pole kąta obrotu na pasku narzędzi ![]() , gdzie na bieżąco
, gdzie na bieżąco
możemy kontrolować wartość obrotu. Możemy także sami wpisać konkretną wartość obrotu.
Wiele czynności, takich jak rysowanie, czy transformacje obiektów, możemy wykonać z przytrzymanym
klawiszem Ctrl, bądź Shift, krótkie podsumowanie, do czego służą poszczególne klawisze znajdziesz w rozdziale Klawisze Ctrl i Shift:
 Kopiowanie obiektów
Kopiowanie obiektów
Bardzo przydatny jest szary klawisz "+" znajdujący się z prawej strony klawiatury (tzw. blok klawiszy numerycznych). Pozwala on na skopiowanie obiektu. Wystarczy wskazać
obiekt i wcisnąć "+", aby utworzyć dokładną kopię obiektu. Ponieważ kopia wygląda tak samo i znajduje się w tym samym miejscu, to aby zobaczyć efekt naszego działania
przesuńmy ją trochę.
Analogiczne działanie ma też wykonanie sekwencji poleceń z górnego menu Edycja | Kopiuj, a następnie Edycja | Wklej (ewentualnie kombinacje klawiszy Ctrl+C i Ctrl+V),
ale widać od razu wygodę pierwszego sposobu. Klawisz "+" pozwala także tworzyć kopie obiektów podczas ich transformacji. Jeżeli podczas przesuwania obiektu na nowe
miejsce wciśniemy i puścimy ten klawisz, to przesuniemy kopię, a na starym miejscu pozostanie oryginał.
Zwróć uwagę, że gdy wciśniesz "+" podczas przesuwania, to kursor myszki zmieni się z plusa ze strzałeczkami w czarną strzałkę z małym plusikiem w kwadracie
(oznaczającym właśnie, że przesuwasz kopię). Jeżeli pomylisz się, i nie będziesz chciał utworzyć kopii podczas transformacji, to wystarczy, że ponownie wciśniesz szary "+",
a operacje będziesz wykonywał na oryginalnym obiekcie (kursor myszki w postaci plusa zakończonego strzałkami). Wypróbuj to na wszystkich transformacjach które omówiłem.
Znacznie wygodniejszym sposobem (ale i trudniejszym dla początkujących) jest wciśnięcie podczas transformacji prawego przycisku myszki, zamiast klawisza "+".
Działa analogicznie, tzn. tworzy kopię obiektu. Zwracaj baczną uwagę na kształt kursora myszki, gdyż możesz niechcący wcisnąć kilka razy prawy przycisk myszki i nie
będziesz wiedział, czy modyfikujesz kopię, czy oryginał. Gdy nabędziesz wprawy to możesz zapomnieć o szarym "+".
 Kolejność obiektów
Kolejność obiektów
Mając narysowanych kilka obiektów zauważyłeś zapewne, że przesłaniają się one nawzajem, gdy częściowo na
siebie nachodzą. Każdy z obiektów jest bowiem rysowany jakby "wyżej" od poprzedniego. Nie ma możliwości,
aby dwa różne obiekty znajdowały się na tym samym "poziomie".
Co jednak zrobić, jeżeli nie odpowiada nam taka kolejność? Wskaż pewien obiekt i odszukaj na pasku narzędzi
dwa przyciski: "Przesuń na wierzch" i "Przesuń pod spód". Dają one możliwość dowolnego układania obiektów
"jeden na drugim". Sposób ten pozwala jednak przesuwać tylko na samą górę i na sam dół.
Dzięki górnemu menu Rozmieszczenie | Kolejność możemy jednak przesuwać obiekty tylko o jeden poziom
w górę lub w dół. Warto także zapamiętać kombinacje klawiszy które odpowiadają tym czynnościom:
Shift+PgUp - Przesuń na wierzch,
Shift+PgDn - Przesuń pod spód,
Ctrl+PgUp - Przesuń wyżej,
Ctrl+PgDn - Przesuń niżej.
Znajdują się tam też dwie ciekawe możliwości, a mianowicie "Przed..." i "Za...". Po ich wybraniu pojawi się duża czarna strzałka i będziesz teraz musiał wskazać obiekt
przed którym (lub za którym) ma być ustawiony obiekt zaznaczony.
Jako ćwiczenie proponuję utworzyć logo firmy Corel (jeżeli będziesz miał kłopoty z wykonaniem ćwiczenia, kliknij logo):