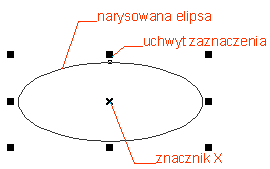Tworzenie prostych obiektów

Na animacji pokazałem tworzenie prostych obiektów w programie:
1. zostaje wybrane narzędzie "Prostokąt";
2. z przytrzymanym lewym przyciskiem myszki przeciągamy wskaźnik po ekranie rysując prostokąt;
3. podobnie postępujemy, aby narysować elipsę.
Aby narysować jakikolwiek obiekt będziemy korzystać z paska narzędzi z lewej strony ekranu. Narysujemy na początku prostokąt.
W tym celu odszukujemy przycisk z taka właśnie figurą i klikamy go ![]() . Kursor myszki zamieni się na krzyżyk z małym prostokątem.
. Kursor myszki zamieni się na krzyżyk z małym prostokątem.
Na kartce wskazujemy teraz jeden z narożników i cały czas trzymając lewy przycisk myszki przemieszczamy ją tak, aby wskazać
przeciwległy narożnik prostokąta. Podobnie postępujemy, jeżeli chcemy narysować elipsę ![]() .
.
(243 kB)
 Uchwyty
Uchwyty
Po narysowaniu dowolnego obiektu, na jego obwodzie pojawia się szereg
czarnych kwadratów. Są to tak zwane uchwyty zaznaczenia (lub po prostu uchwyty).
Natomiast zawsze w środku obiektu pojawia się znacznik X. Jeżeli mamy
narysowanych kilka obiektów to możemy wskazać dowolny z nich.
W tym celu wybieramy narzędzie "wskaźnik" ![]() , a następnie klikamy na
, a następnie klikamy na
interesujący nas obiekt. Obiekt można teraz przesunąć w dowolne miejsce,
wystarczy go chwycić lewym przyciskiem myszki i przemieścić w inne miejsce.
Kursor myszki w trakcie przeciągania obiektu zamieni się w mały "plus" ze
strzałeczkami na końcach. Jeżeli nie odpowiada nam rozmiar narysowanego
obiektu to chwytamy za jeden z uchwytów i trzymając go, przesuwamy w inne miejsce.
Chwytając górny lub dolny uchwyt zmieniamy zawsze pionowy rozmiar, lewym
i prawym uchwytem zmieniamy szerokość. Jeżeli będziemy chcieli zmienić jednocześnie wysokość i szerokość obiektu to chwytamy
dowolny z narożnikowych uchwytów. Mając wskazany dowolny obiekt możemy go w łatwy sposób usunąć wciskając klawisz Delete.
 Klawisze Shift i Ctrl podczas rysowania obiektów
Klawisze Shift i Ctrl podczas rysowania obiektów
Możemy także narysować od razu okrąg. W tym celu podczas rysowania elipsy należy przytrzymać wciśnięty klawisz Ctrl na klawiaturze.
Podobnie postępujemy w przypadku rysowania kwadratu. Zwróć uwagę, iż podczas rysowania kwadratu, czy prostokąta zawsze jeden
z narożników będzie się znajdował w miejscu gdzie zacząłeś go rysować. Można jednak rysować nie od narożnika, ale od środka.
W tym celu podczas rysowania trzymamy wciśnięty klawisz Shift. Podobnie też z elipsą i innymi obiektami o których jeszcze nie mówiliśmy.
Jako zadanie domowe polecam sprawdzenie co się stanie gdy będziemy rysować z jednoczesnym przytrzymaniem klawiszy Ctrl i Shift.
UWAGA! Możesz także w łatwy sposób narysować prostokąt o rozmiarach całej strony, wystarczy dwa razy szybko kliknąć
przycisk prostokąta ![]() .
.
 Wielokąty i gwiazdy
Wielokąty i gwiazdy
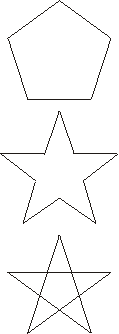
Znacznie więcej możliwości ustawień mamy podczas rysowania wielokątów i gwiazd.
Wybierz narzędzie ![]() , a następnie przeciągnij po ukosie kursor myszki (nie zapomnij wcisnąć lewego przycisku).
, a następnie przeciągnij po ukosie kursor myszki (nie zapomnij wcisnąć lewego przycisku).
Zostanie narysowany wielobok o pięciu wierzchołkach.
Odszukaj na pasku narzędzi przycisk z gwiazdą ![]() , jeżeli go wciśniesz, prostokąt zamieni się w gwiazdę,
, jeżeli go wciśniesz, prostokąt zamieni się w gwiazdę,
a przycisk w wielokąt, pozwalając zrezygnować z gwiazdy. Pamiętaj jednak, że musi być wybrany jakiś wielokąt
(tzn. na jego obwodzie musi być widoczne 8 czarnych uchwytów zaznaczenia, jeżeli tak nie jest to musisz zaznaczyć
obiekt przy pomocy wskaźnika ![]() ). W polu "Liczba punktów wielokąta"
). W polu "Liczba punktów wielokąta" ![]() możesz wpisać
możesz wpisać
(lub wybrać strzałkami) wymaganą liczbę boków wielokąta lub ilość ramion gwiazdy (gdy wybierzesz wartość 3
dla prostokąta, to otrzymasz trójkąt).
Istnieje także możliwość rysowania tzw. "wielokątów w kształcie gwiazd". Aby je utworzyć należy najlepiej
odpowiednio przygotować się do tego wcześniej.
Ponieważ jednak część dokonanych zmian zostaje w programie zachowana, to chciałbym usystematyzować,
co należy zrobić, aby od razu narysować interesujący nas obiekt.
| WIELOKĄT | GWIAZDA | WIELOKĄT W KSZTAŁCIE GWIAZDY |
|
Wielokąt (narzędzie) |
1. wybierz ten przycisk na pasku narzędzi z lewej strony ekranu | 1. wybierz ten przycisk na pasku narzędzi z lewej strony ekranu | 1. wybierz ten przycisk na pasku narzędzi z lewej strony ekranu |
Wielokąt/gwiazda |
2. ten przycisk nie może być wciśnięty (musi mieć kształt gwiazdy) | 2. ten przycisk nie może być wciśnięty (musi mieć kształt gwiazdy) | 2. ten przycisk musi być wciśnięty (w kształcie pięciokąta) |
Ostrość narożników wielokąta |
3. ten suwak musi mieć wartość 0 | 3. ten suwak musi mieć ustawioną wartość większą od 0, im większe wartości, tym ostrzejsze ramiona gwiazdy | 3. określa ostrość narożników, dostępny tylko, gdy ustawimy wartość w polu "Liczba punktów wielokąta" na co najmniej 7 |
Liczba punktów wielokąta |
4. określa liczbę wierzchołków wielokąta | 4. określa liczbę ramion gwiazdy | 4. określa liczbę ramion gwiazdy w którą będzie wpisany wielokąt |
 Spirale i wielokąty
Spirale i wielokąty

Narzędzie "spirala" pozwala nam narysować spiralę o stałym lub logarytmicznym skoku. Aby je wybrać należy przez
chwilę przytrzymać narzędzie "wielokąt" ![]() , tak aby pojawiła się paleta wysuwana (szczegóły: strona z opisem ekranu).
, tak aby pojawiła się paleta wysuwana (szczegóły: strona z opisem ekranu).
Na pasku narzędzi ![]() przypisanym do rysowania tego obiektu
przypisanym do rysowania tego obiektu
możemy wybrać (od lewej) liczbę zwojów, spiralę o skoku stałym, spiralę o skoku logarytmicznym i ostatecznie współczynnik rozszerzania spirali (tylko dla spirali o skoku logarytmicznym).
Na tej samej palecie wysuwanej gdzie znajduje się "wielokąt" i "spirala" jest też możliwość wybrania rysowania kratek.
Ten obiekt jest dość prosty i dlatego możemy jedynie wybrać na pasku narzędzi interesującą nas liczbę kolumn i wierszy.