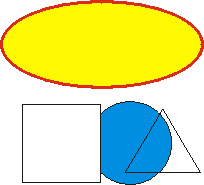Wybieranie kolorów
W tym rozdziale zajmiemy się wybieraniem kolorów. Ponieważ możliwości nadawania kolorów i wypełnień obiektom są olbrzymie i musiałbym omawiać trochę bardziej skomplikowane czynności, to dlatego omówię tutaj tylko najbardziej podstawowe sposoby.
Jeżeli chcesz aby jakiś obiekt miał określony kolor to najpierw musisz go wskazać ![]() . Następnie z prawej strony ekranu kliknij na kolorze który chcesz nadać obiektowi. Wnętrze obiektu zostanie wypełnione tym kolorem (jest to tzw. kolor wypełnienia).
. Następnie z prawej strony ekranu kliknij na kolorze który chcesz nadać obiektowi. Wnętrze obiektu zostanie wypełnione tym kolorem (jest to tzw. kolor wypełnienia).
Możesz także zmienić kolor konturu obiektu klikając prawym przyciskiem myszki na kolorze z prawej strony ekranu. Elipsa z lewej strony posiada żółty kolor wypełnienia i czerwony kontur. Na palecie kolorów znajdują się także małe czarne strzałki. Strzałką w górę i strzałką w dół możesz "przewijać" paletę kolorów (jest ich więcej niż widać na ekranie), a strzałka w lewą stronę rozwija całą dostępną paletę kolorów.
Zwróć uwagę na sam początek palety kolorów, znajduje się tam biały przekreślony kwadrat ![]() . Pozwala on nadać przeźroczystość. Innymi słowy, obiekt nie posiada wypełnienia lub konturu. Na rysunku z prawej strony mamy biały kwadrat i przeźroczysty trójkąt. Często mylona jest przeźroczystość z kolorem białym, gdyż rysujemy na białej kartce, która "prześwituje" przez obiekt.
. Pozwala on nadać przeźroczystość. Innymi słowy, obiekt nie posiada wypełnienia lub konturu. Na rysunku z prawej strony mamy biały kwadrat i przeźroczysty trójkąt. Często mylona jest przeźroczystość z kolorem białym, gdyż rysujemy na białej kartce, która "prześwituje" przez obiekt.
 Kopiowanie kolorów
Kopiowanie kolorów
Możesz też nadać kolor obiektowi, który nie został przez ciebie wskazany. Chwyć wybrany przez Ciebie kolor i trzymając lewy przycisk myszki przeciągnij go nad jakiś obiekt i dopiero wtedy puść przycisk myszki. Powtórz to jeszcze raz, ale zwróć uwagę na kształt kursora myszki, szczególnie gdy zbliżasz się do jakiegoś obiektu. Kursor myszki ma po prawej stronie na tle białej kartki wybrany kolor. Gdy najedziesz na kontur obiektu to z prawej strony pojawi się kwadrat pusty w środku, a gdy będziesz nad obiektem, to kwadracik na prawo od "myszki" będzie cały w wybranym kolorze. Jeżeli puścisz lewy przycisk myszki podczas przeciągania w miejscu gdzie nie ma żadnego obiektu to pojawi się okienko o nazwie "Wypełnienie jednolite", z zaznaczoną opcją "Rysunek". Jeżeli zaakceptujesz na przycisku "OK" lub wciśniesz Enter, to od tej pory każdy nowo rysowany przez Ciebie obiekt będzie posiadał taki właśnie kolor. Będzie to tak zwany kolor domyślny.
 Mieszanie kolorów
Mieszanie kolorów
Bardzo ciekawą funkcją jest tak zwane "mieszanie kolorów". Polega ono na tym iż podczas przeciągania jakiegoś koloru z wciśniętym jednocześnie klawiszem Ctrl na obiekt o innym kolorze, oba kolory zostaną wymieszane w stosunku: 90% kolor poprzedni, 10% kolor nowy. Bardzo użyteczny jest też sposób "kopiowania" koloru z jednego obiektu do innego. Chwyć obiekt z którego chcesz skopiować kolor prawym przyciskiem myszki, przenieś nad obiekt docelowy i puść przycisk myszki. Pojawi się tzw. menu podręczne (albo kontekstowe, jak kto woli) z którego wybieramy jedną z trzech możliwości:
- Kopiuj wypełnienie tutaj,
- Kopiuj kontur tutaj,
- Kopiuj wszystkie właściwości.
Jednak oprócz kolorów zostaną skopiowane także inne właściwości obiektu, niż tylko kolor, o których powiem w innym rozdziale.
Kopiowanie kolorów
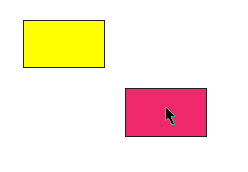
Animacja pokazuje sposób kopiowania kolorów z jednego obiektu do innego:
- chwytamy prawym przyciskiem obiekt źródłowy (czerwony prostokąt),
- trzymając ciągle prawy przycisk myszki, przeciągamy wskaźnik na obiekt docelowy (żółty prostokąt),
- zwalniamy przycisk myszki, pojawi się podręczne menu, z którego wybieramy interesującą nas opcję, czyli "Kopiuj wypełnienie tutaj". Obiekt docelowy otrzyma identyczne wypełnienie jak obiekt źródłowy.
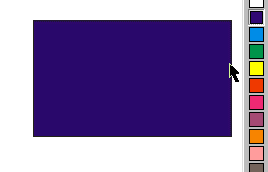
Animacja przedstawia sposób mieszania kolorów:
- chwytamy kolor który będziemy chcieli dodać (żółty) do koloru obecnego (granatowy) na palecie kolorów,
- z przytrzymanym dodatkowo klawiszem Ctrl przeciągamy wskaźnik myszki nad obiekt i zwalniamy przycisk myszki, tym samym dodając kolor żółty do granatowego,
- podobna czynność została powtórzona jeszcze dwukrotnie, by lepiej pokazać zmianę pierwotnego koloru obiektu.
 Dodatkowa paleta kolorów
Dodatkowa paleta kolorów
Jeżeli chciałbyś zastosować inny kolor, niż te które są pokazane na palecie kolorów, to powinieneś przytrzymać dłużej kolor jak najbardziej zbliżony do interesującego Cię koloru. Pojawi się wtedy dodatkowa paleta kolorów. Wystarczy teraz wybrać żądany kolor.

Animacja przedstawia wybór koloru spoza palety kolorów wyświetlanej z prawej strony ekranu:
- przytrzymujemy przez chwilę interesujący nas kolor;
- pojawi się dodatkowa paleta kolorów, które będą zbliżone do koloru wybranego;
- zwalniamy przycisk myszki i wybieramy żądany kolor.